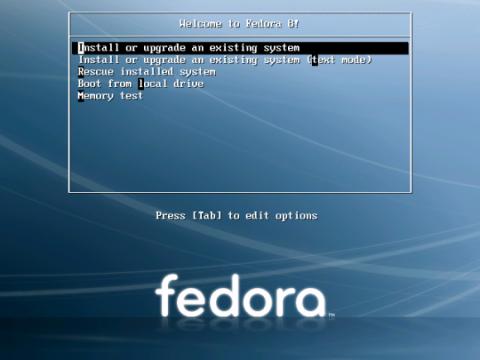
Welcom to Fedora 8! 画面が出てくるのでそのままenterを押します。 (コンピュータあるいはBIOSによっては、追加のブートオプションを入力しなければならないときがあります。)
Fedora 8 Linux インストレーションノート
revised
April 28th, 2008
*間違い修正
このページは、Fedora Core 7 インストールノートを元に実行を確認したものを記載しています。 うまく動作しないものはその旨記載しておきますが、動いているとかの情報がありましたら教えていただければ幸いです。
これらの説明は、i386から x86_64までのシステムが常時接続のLAN上あるいはブロードバンドにDHCPで継っており、Fedoraのパーティションに少なくとも20Gバイト以上のディスク空き領域があることを前提としています。
目次:
インストール
リポジトリをミックスしたときの警告
Yum
Firefox
と
Thunderbird
nVidia
と
ATI
グラフィックアクセレーション
トゥルータイプフォント
Yum
Extender
Flash
Java
RealPlayer
Rhythmbox
Adobe
Reader
Xine –
DVDとマルチメディアプレーヤ
マルチメディアコーデック
Totem-xine
– Xine用Totemフロントエンド
Mplayerもうひとつのマルチメディアプレーヤ
XMMS
-音楽とMP3プレーヤー
Audacious
-もうひとつのメディアプレーヤー
Audacity
- サウンドエディター
VLC
– Videolanスタンドアロンメディアプレーヤー
Amarok
– KDEマルチメディアプレーヤー
k9copy
チップ
以下のガイドは作者の個人的な推奨インストールを概略したもので、Fedora Projectでは手に入れられないサードパーティのソフトウェアのインストール手順も含まれています。 公式のFedora のドキュメントはhttp://fedora.redhat.com/docs/ で入手可能であり、公式にサポートされているそれぞれの論理的根拠を含むインストールオプションの細かい説明はこれを参照すべきです。
Fedora
8 DVD ISOイメージを近くのミラーサイトからダウンロード
してDVDを作成します。
ISOイメージは
ビットトレントでも入手可能です。
Fedora
7
からのアップグレードも、DVDメディアからとyumアップデートの両方で可能ですが、やってみたところxineやamarokが動かなくなったり、依存性の問題でインストールできなくなったりしたので、結局新規インストールしました。
Fedora
7を入れてから余計なものを入れていなければうまくいく可能性が高いですが、私のようにマルチメディア関連を目一杯入れている人は、/home
ディレクトリを別パーティションにしてフォーマットしないようにして、新規インストールした方が確実でしょう。
BIOSを最初にCDから起動するように設定します。
Fedora DVDを入れてマシンをリブートします。
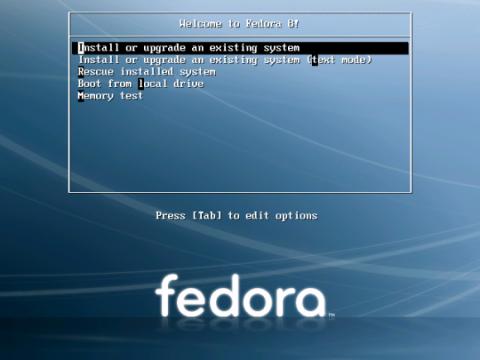
Welcom
to Fedora 8! 画面が出てくるのでそのままenterを押します。
(コンピュータあるいはBIOSによっては、追加のブートオプションを入力しなければならないときがあります。)
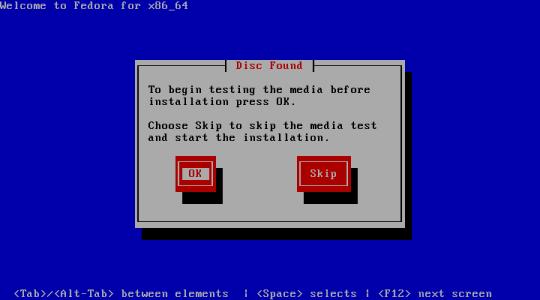
あなたのDVDメディアをテストするために、"OK"でenterを押し"Test"でもう一度enterを押すか、テストをスキップするために右矢印キーで"Skip"を選択してenterを押します。(DVDが正しく焼けているかどうかを調べるために一回はテストすることをお薦めします。)
テストが終了したら、"OK"でenterを押し右矢印キーで"Continue"を選択してenterを入力します。
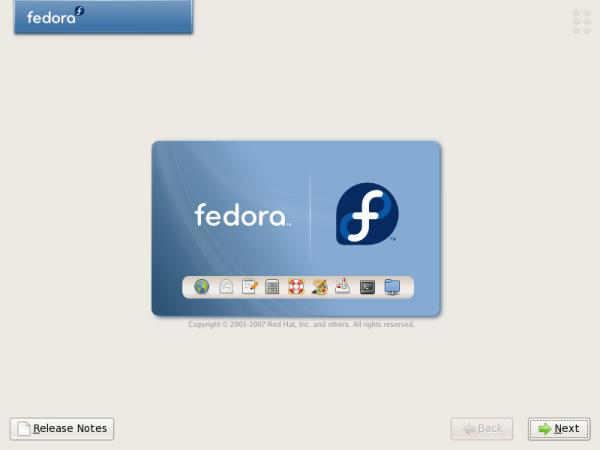
Fedora
のインストーラであるAnacondaがFedoraスプラッシュページを表示したら、"Next"を押します。
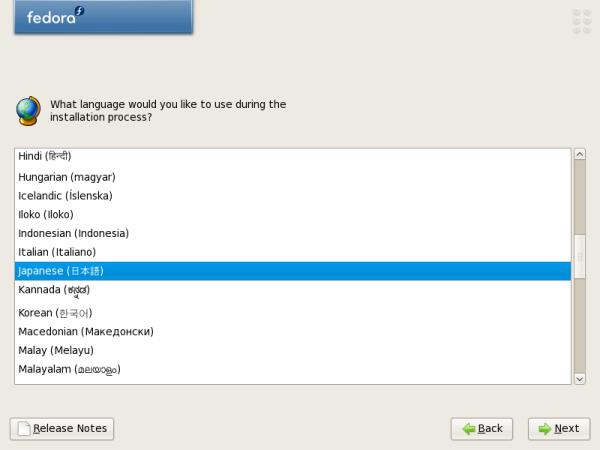
言語選択ページで言語(日本語)を選択して"Next"を押します。
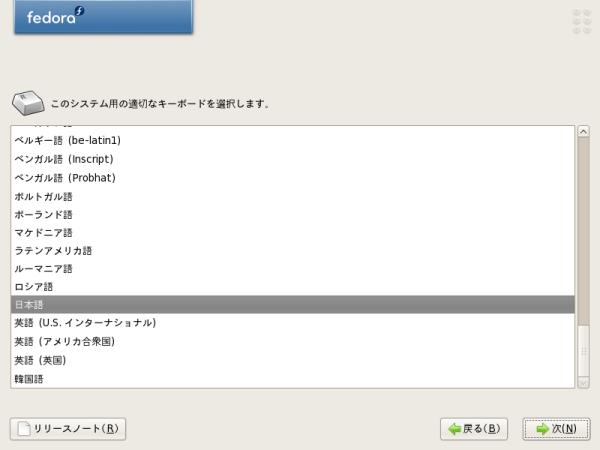
キーボード選択ページで使用しているキーボードを選択して"次"を押します。
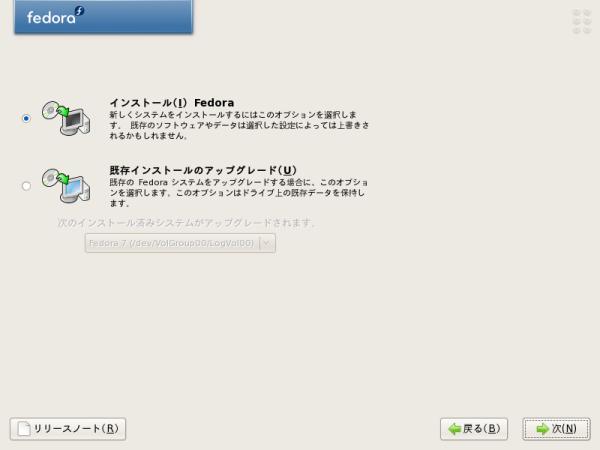
新規インストールの場合はこの画面は出てきません。インストール後に個別にファインチューニングができる人、あるいは敢えてやってみたい人を除き、アップグレードはお勧めできません。
ここでは、そのまま"次”を押します。
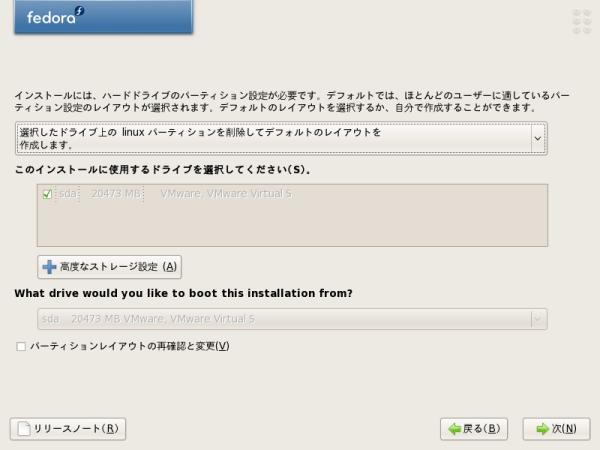
パーティション及びドラ
イブ選択ページで、インストールタイプを選択します。
デフォルトでは「選択したドライブ上のlinuxパーティションを削除してデフォルトのレイアウトを作成します。」になっています。
何度もインストールすることを厭わない人はこの設定で構いませんが、先に言ったようにアップグレードが完璧にはできないのでその対策として、/homeディレクトリだけは別パーティションにしたいので、「カスタムレイアウトを作成します。』を選択して"次”を押します。
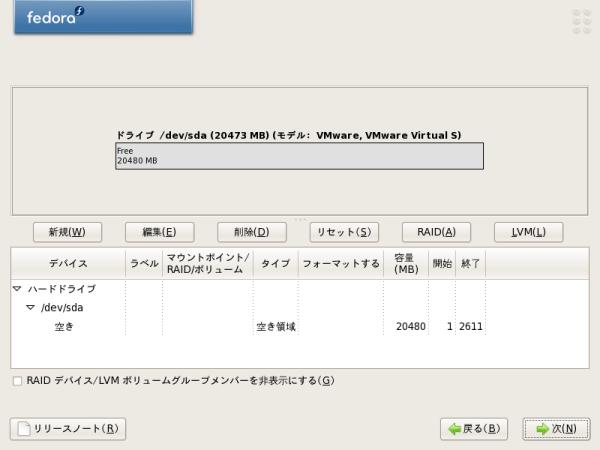
新規ボタンを押して
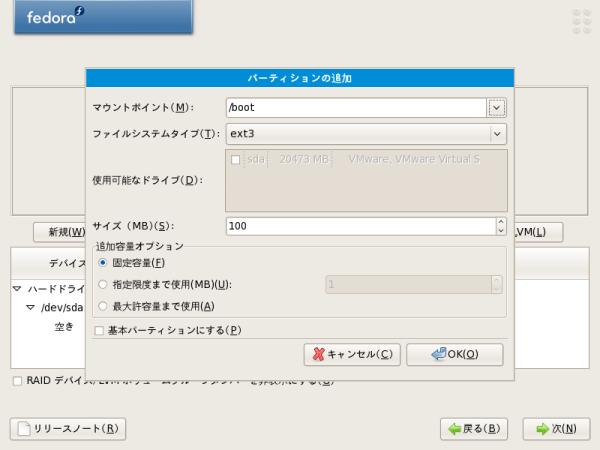
まず、/bootパーティションを作成します。
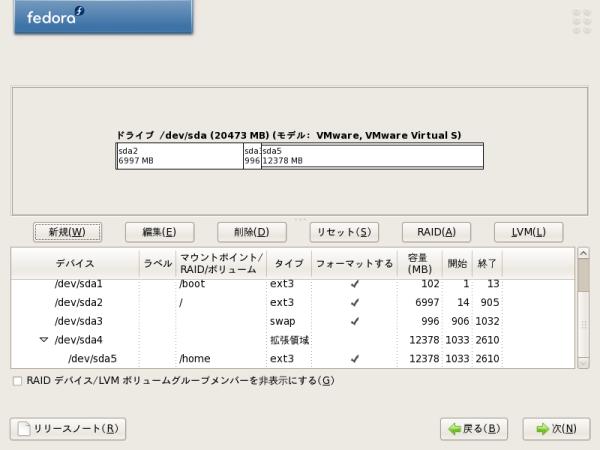
続けて、/、swap、/homeを作成します。
私のマシンでは、今のところ/で5.4G使われているので7G取っておけばいいでしょう。
スワップ領域のサイズを実装メモリサイズの2倍に設定するよう推奨されていますが、この2倍というのは、システムにエラーが発生してコアダンプが起こったときに、その時の全メモリとスワップ内の情報がスワップ領域にダンプされ、後でデバグに使用できるようにするためです。
したがって、コアダンプした内容をデバグするつもりが無く、実際に動かしてみたときにスワップがほとんど使用されないのであれば、小さくてもかまいません。
メモリが1GB以上であれば、実装メモリサイズ分あれば十分だと思われます。
もし、Windowsとのデュアルブートにする予定で、すでにWindowsがインストールされているならば、Windowsのパーティション
(ntfsあるいはvfat32)が見えていることを確認し、
"次"をクリックします。
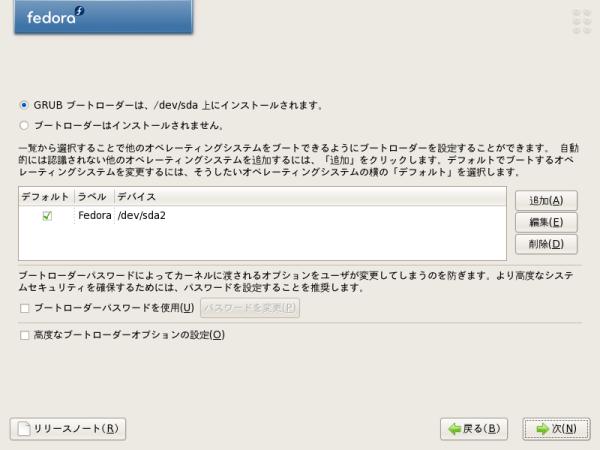
もし、WindowsとFedoraのデュアルブートにするならば、ブートローダー設定ページの"other"チェックボックスをチェックします。
"編集"をクリックして
"ラベル"の中に"Windows"とタイプし、"ディフォルトのブートターゲット"チェックボックスが既にチェックされていたら、チェックを外します。
同様に"Fedora"を選択し、"編集"をクリックして"ディフォルトのブートターゲット"にチェックを入れ"ok"をクリックします。
デフォルトで立ち上がるOSにするために"Fedora" の左の"Default"チェックボックスにチェックが入っていなければチェックを入れます。さらに、スペシャルブートオプションが必要ならば、"高度なブートローダーオプションの設定”にチェックを入れておけば、次のページでオプションを入れることができます。"次"をクリックします。
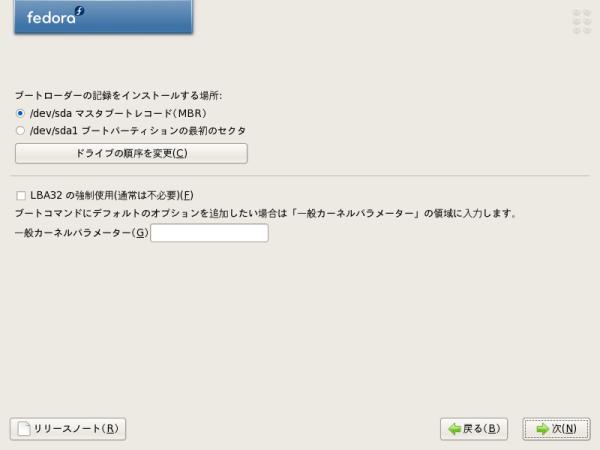
もし、スペシャルカーネルブート引数を入力するのであれば、このページの"一般カーネルパラメータ"で入れられます。
"次"をクリックします。
"高度なブートローダーオプションの設定”を選択しなければこの画面は表示されません。
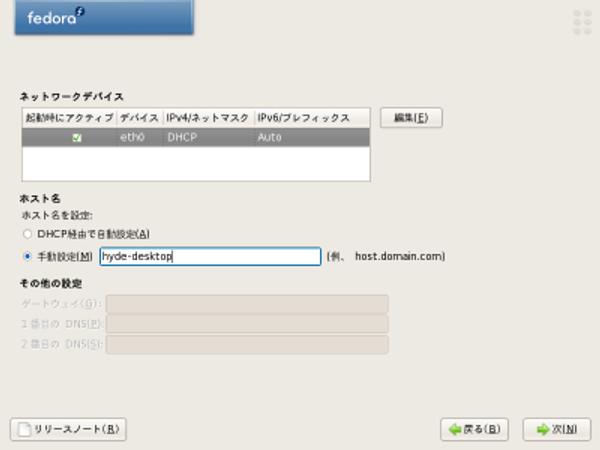
ネットワーク設定ページの"eth0"とホスト名を
「DHCP経由で自動設定」か「手動設定」を選択し、"次"をクリックします。
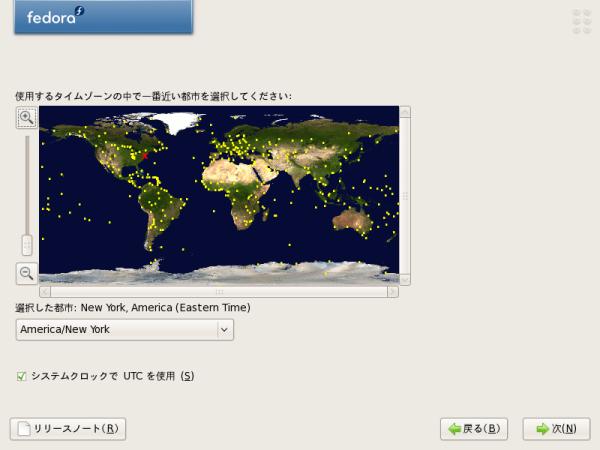
タイムゾーン選択ページの地図をクリックしてあなたの地域を設定します。
"次"をクリックします。
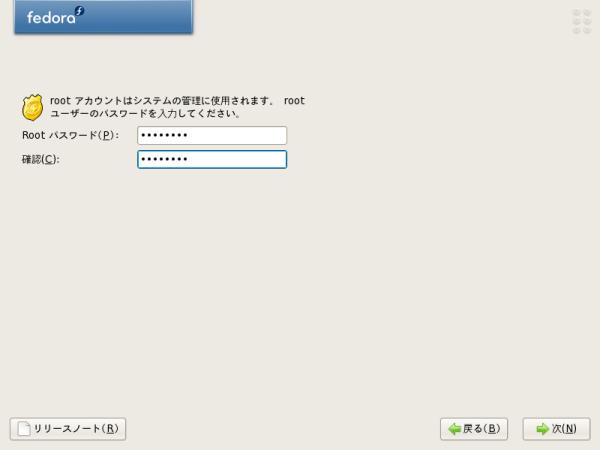
ルートパスワードページでルートのパスワードを入力します。
"次"をクリックします。
"インストール情報を検索中..."メッセージが表示されます。
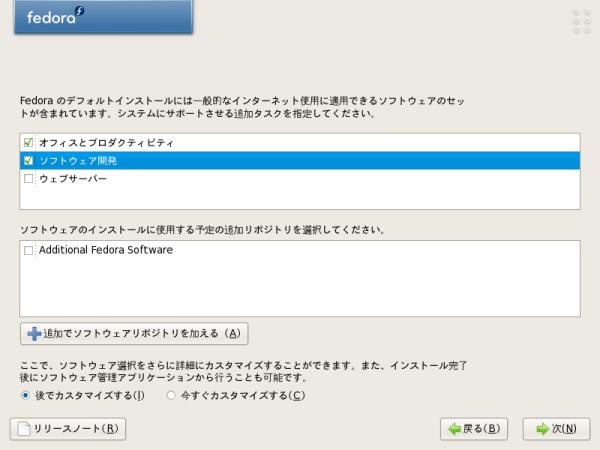
パッケージインストールデフォルトページでオフィスとプロダクティビティにチェックが入っていますが、ハードディスクに余裕があればソフトウェア開発にもチェックを入れておいたほうがいいでしょう。
"後でカスタマイズ"
か
"今すぐカスタマイズ"を選択して、今、あるいは後でインストールするソフトウェアパッケージをカスタマイズすることができます。もし、"後でカスタマイズ"を選択した場合は、最初のインストールの後にソフトウェアパッケージ選択のカスタマイズをすることができます。
"次"をクリックします。
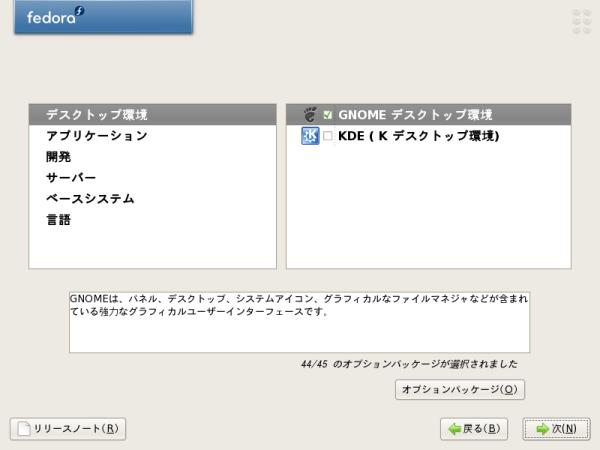
もし、前のステップで"今すぐカスタマイズ"を選択していなければこの画面は表示されません。
選択していたときは、ソフトウェアグループ、サブグループ、個々のパッケージがそれぞれのチェックボックスをチェックすることで選択可能です。
それぞれのグループで"オプションパッケージ"ボタンをクリックして個々のパッケージの選択状態を確認してください。
全てのソフトウェアをインストールするように選択もできます。(チップ:グループで右クリックをして
"全てのオプションパッケージを選択する"を選択してグループ内の全てのパッケージを選択も可能です。)
"次"をクリックします。
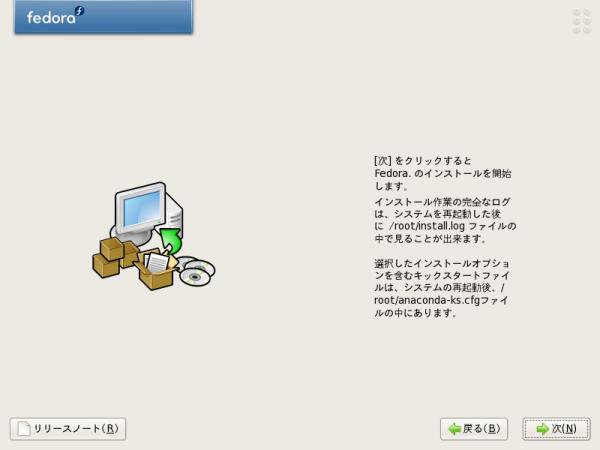
"インストール対象パッケージの依存関係をチェック中..."メッセージが表示されます。
このメッセージが消えたら"次"をクリックします。
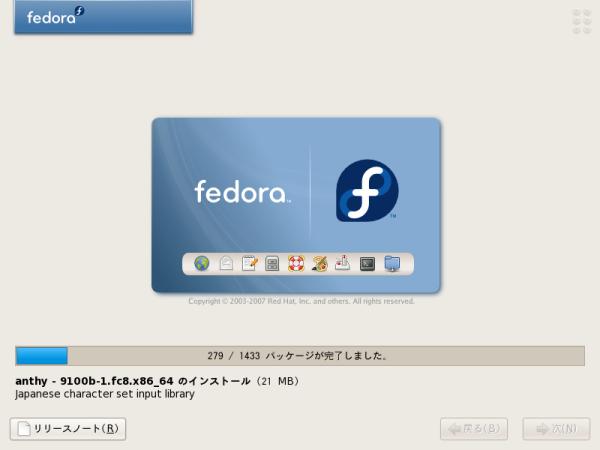
"/ファイルシステムのフォーマット中..."、"インストールイメージをハードディスクドライブに転送中..."、
"インストールプロセスを開始しています。
数分かかることがあります..."、"インストールソースからのトランザクションを準備中"のメッセージが表示されます。
最初のインストールプロセスが始まり、プログレスバーが進捗状況を表示します。
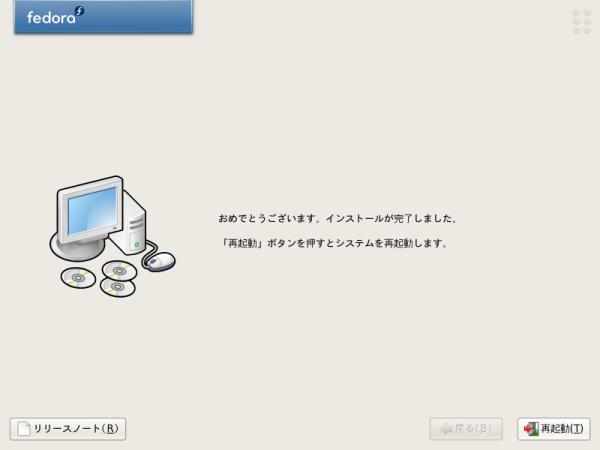
インストールが終了したら、DVDを取り出し、"再起動"をクリックします。
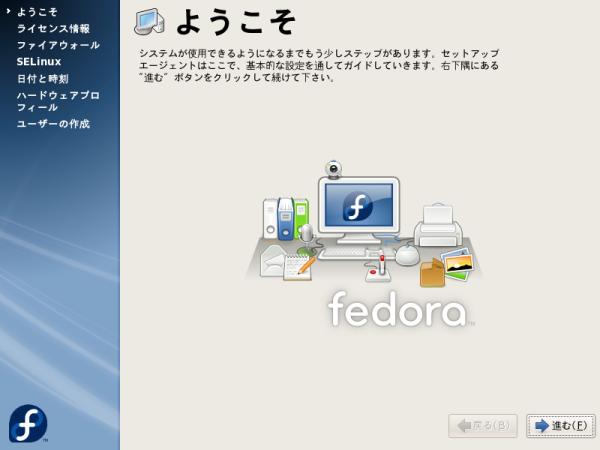
Fedoraがリブートしたら"ようこそ"ページで"進む"をクリックします。
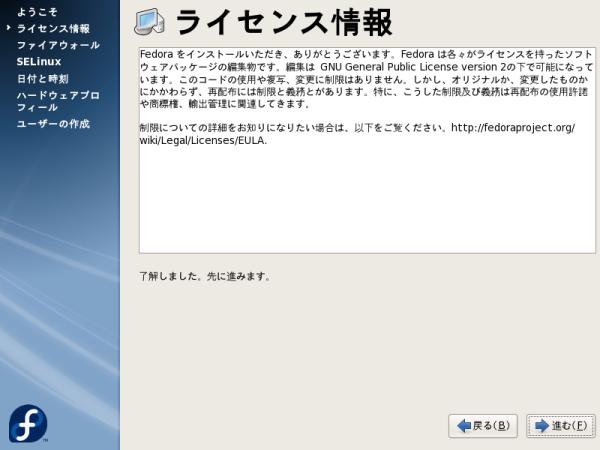
ライセンス同意書ページで"進む"をクリックします。
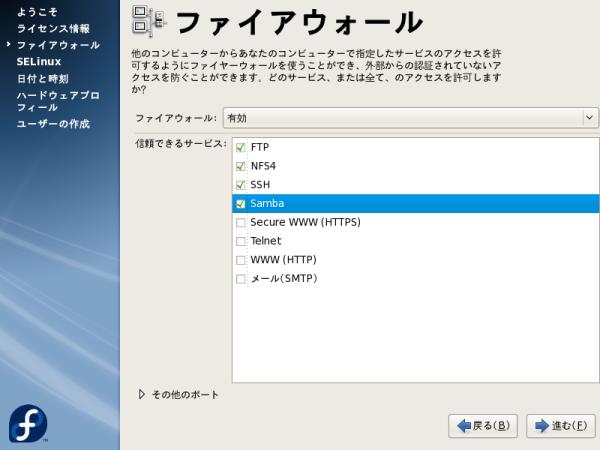
"ファイアウォール"ページでシステムに合ったオプションを選択します。セキュリティのためにファイヤーウォールは常にenableにしておきます。
あなたの計画に必要なポートを開けることができます。
例えば、ウェブサーバとして運用するのであれば"WWW
(HTTP)"チェックボックスをチェックします。
(後で"system-config-securitylevel"コマンドで変更することもできます。)
"進む"をクリックし、"はい"をクリックする。
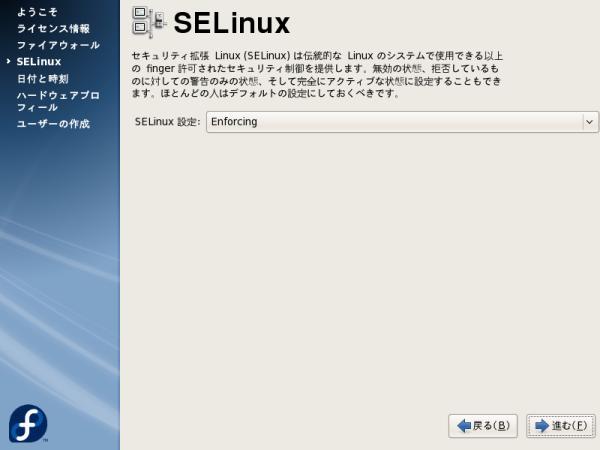
"SELinux"ページでは、セキュリティのためにデフォルトの"Enforcing"のままにしておきます。後で、SELinuxポリシーを変更できます。
"進む"をクリックします。
(Fedoraのように頻繁にアップデートをするOSでは、SELinuxを有効にして運用するのは得策では無いように思えます。
"Disable"にしたほうがトラブルは出ませんが、"Permissive"にしておくのがいいのではないかと思います。)
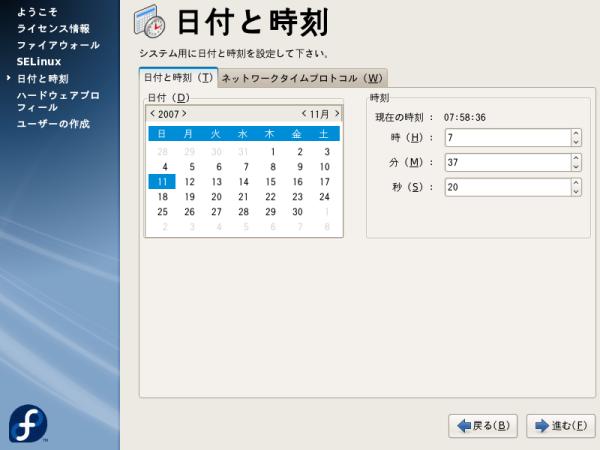
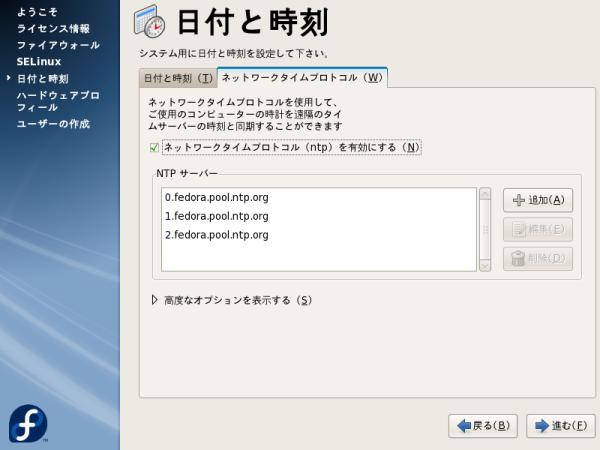
もし、既に常時接続のLANまたはブロードバンドにつながっているのならば、"日付と時刻"ページで"ネットワークタイムプロトコル"タブをクリックし、"ネットワークタイムプロトコル(ntp)を有効にする"にチェックを入れます。
"進む"をクリックします。
"NTPサーバに接続中です。
少しお待ちください..."と表示され、接続後次のページに進みます。
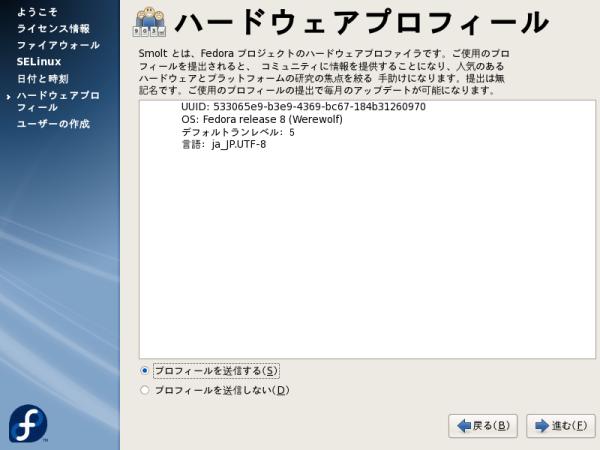
Hardware
Profile ページで、できれば
“プロフィールを送信する”にチェックを入れて次に進みます。
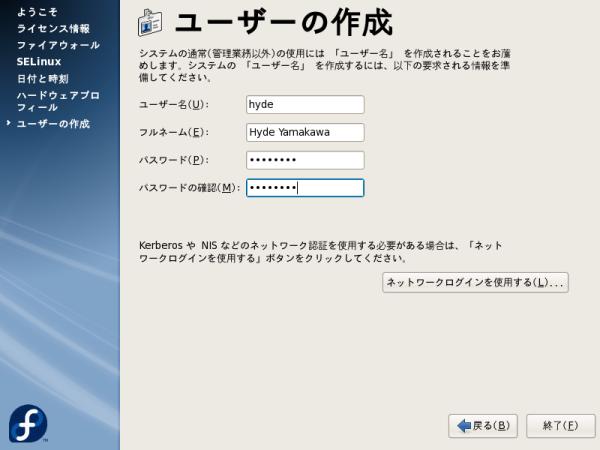
"ユーザの作成"ページでユーザー名を入力し、(小文字で"root"以外)、フルネーム(大文字小文字)、そしてパスワードを入力します。
"進む"をクリックします。
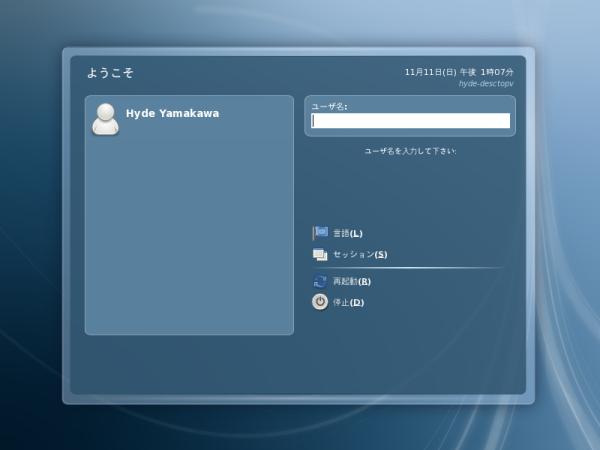
ユーザの作成で設定したユーザネームとパスワードでログインします。(ユーザ名を入力して
enterあるいは左側のユーザ名をクリック、パスワードを入力してenter.)
なにもしていなければ yumupdatesd が起動しているはずなので、しばらくして更新がありますとのメッセージが出てくるはずですが、xを選択して一旦終了します。
Fedoraがブート終了し、グラフィカルインターフェイスに入ったら、パネルを移動するオプションがあります。 上部のパネルをマウスで左クリックし、ドラッグして下に移動することもできます。
"システム">"管理">"ディスプレイ"を選択します。 rootのパスワードの入力を求められるので入力します。
ディスプレイ設定のハードウェアタブを開きモニタータイプの設定を選択し自分のモニタに合った設定を選択します。 いったんクローズしOKボタンを押してログアウト、ログインします。
"システム">"設定">"ハードウェア">"画面の解像度"を選択し希望の解像度とリフレッシュレートを選択し、適用ボタンを押すとこの解像度でいいかどうかの確認が出てくるので、この解像度を使用するボタンを押して確定します。
"アプリケーション" > "システムツール"を選び"端末"を右クリックして"このランチャをパネルへ追加”を選択します。
ターミナルアイコンを右ボタンでクリックして”移動”を選択し一番左に持っていきます。
Fedora 起動画面には隠しメニューがあり、ブートプロセスの途中でenterキーを入力することにより開くことができ、ダイアログボックスの中で複数のオペレーティングシステムの中から希望のものを選択できます。 もし、Fedora CoreとWindowsのデュアルブートに設定していたならば個々の選択ができます。 また、この中で複数のバージョンのカーネルを選択することも可能です。 この隠しメニューは、通常ビギナーユーザは自動的に希望のOSが立ち上がることを望んでいるため、混乱をさけるためにあります。 私は、グラフィカルブートスクリーンと同じ様に、この機能を無効にして普段はスクリーンの影に隠れているブートシーケンスが見えるようにして、他のOSやカーネルの選択ができるようにすることをお薦めします。 こうするためには、まずターミナルアイコンをクリックして端末を開きます。
入力:
su -
enterを入力。rootパスワードを入力してenter。 これで、ルートの環境でルート権限を得ることができます。
入力:
gedit /boot/grub/grub.conf
enterを入力するとgeditが開きます。 grub.confの"hiddenmenu"と"kernel"行を以下の様に変更します:
#
grub.conf generated by anaconda
#
# Note that you do not have
to rerun grub after making changes to this file
# NOTICE: You
have a /boot partition. This means that
# all kernel and initrd
paths are relative to /boot/, eg.
# root (hd0,0)
# kernel
/vmlinuz-version ro root=/dev/sda5
# initrd /initrd-version.img
#boot=/dev/sda
default=0
timeout=5
splashimage=(hd0,0)/grub/splash.xpm.gz
#hiddenmenu
title
Fedora (2.6.23.1-42.fc8)
root (hd0,0)
kernel
/vmlinuz-2.6.23.1-42.fc8 ro root=LABEL=/
initrd
/initrd-2.6.23.1-42.fc8.img
title Windows XP
rootnoverify
(hd1,0)
chainloader +1
"hiddenmenu"を"#"でコメント化して無効にし、 "rhgb quiet"をkernel行から削除することによりOS選択画面が表示され、グラフィカルブートスクリーンが無効になって、ブートシーケンスがテキストで見えるようになります。また、カーネルのスペシャルブートオプションを”kernel”行に付け足すことも可能です。 geditの"保存"アイコンをクリックして閉じます。 ターミナルを閉じます。
"システム" > "管理" > "サービス" をクリックします。 ルートパスワードを入力し"バックグラウンドサービス"タブの中の、すぐには使わないサービスを非選択にします。 それぞれをクリックするとその説明を見ることができます。 もし、わからなければそのままにしておいて下さい。 (私は、"anacron"、"atd"、"avahi-daemon"、 "bluetooth"、"cpuspeed"、"cups"、"nfslock"、"rpcgssd"、"rpcidmapd"、”sendmail” を無効にしています。) "保存"アイコンをクリックします。 また、メニューの"ランレベルの編集"から、"ランレベル 3"を選択してランレベル 5で無効にしたサービスと同じものを無効にしておき、同じ様に"保存"アイコンをクリックしてセーブします。 サービスの設定画面を閉じます。 (ランレベル 3 はX windows無しのテキストモード用のものです。)
Fedora 8には自動ログイン機能があります。 この機能をONにするときは、セキュリティのことを真剣に考えて下さい。 もし、この機能を有効にしたければ、"システム" > "管理" > "ログイン画面"を選択し、ルートパスワードを入力します。 "セキュリティ"タブを開き"時間指定ログインを有効にする"にチェックを入れます。 “ユーザ”ボックスの中からユーザを選択し、”ログインするまでの空き時間”に"10"と入力し、"閉じる"をクリックします。
まだ端末が開いたままのはずなので
yum -y install yum-fastestmirror
を実行し、さらに
yum -y update
を実行して最新に更新します。 更新ファイル数と接続回線の速度により時間は違います。
"システム" > "シャットダウン..."を選択し"再起動"を選択し、システムが新しいkernelで立ち上がってくるまで待ちます。 リブートした後は、"アプリケーション" > "ソフトウェアの追加/削除"で最初のyumアップデート前にできなかったアプリケーションを追加できます。(チップ:グループで右クリックをして "Select all optional packages"を選択してグループ内の全てのパッケージを選択も可能です。)
ソフトウェアのインストール及びアップデート時の矛盾したリポジトリの混用に対する特別警告:
我々は、これからソフトウェアを入手したりアップデートしたりする手法として下記に説明するプログラムアプリケーションのyumやyumexを使っていきます。 新規にインストールしたときに標準で入っているオリジナルのFedora リポジトリに加えて、サードパーティパッケージャーによって作られたソフトウェアのグループであるリポジトリを追加することにより、これらのプログラムを設定します。
これから続けて行くときに、次のことを常に肝に命じておいて下さい: 自動アップデートのためにlivna.orgリポジトリとdag/freshrpms/newrpms (RPMforge) collection of rpms はコンフィグレーションファイルに同時に記載してはいけません。 どちらか片方のグループだけを使い、両方使わないようにして下さい。 自動アップデートにいっしょに使うと、これらの2つのグループは相互に競合し、エラーを起こすことになります。 どちらを選択したとしても、これらの理由により Atrpmsリポジトリはyumまたはapt設定ファイルに入れるべきではありません。
こうはいっても、それでもなおyumでインストールしたときにエラーが起きなければ、単体のRPMパッケージアプリケーションを競合するサードパーティのリポジトリから取ってきてしまうという可能性があることに注意して下さい。 具体的には、通常使わないリポジトリは、その有効フラグを"0" (off)にセットしておき、そこからのパッケージが必要となったときのみ、yumの"--enablerepo"のコマンドを使用することによって防ぐことができます。
まず、freshrpms を追加します。 ターミナルを開き入力:
su -
enterしてルートパスワードを入力し、enter。
入力:
rpm -ivh http://ftp.freshrpms.net/pub/freshrpms/fedora/linux/8/freshrpms-release/freshrpms-release-1.1-1.fc.noarch.rpm
enterしてインストールが完了するまで待ちます。
ルートにいる間に入力:
rpm --import http://freshrpms.net/RPM-GPG-KEY-freshrpms
enterする。freshrpmsリポジトリのGPG keyがインポートされます。
次に、macromedia を追加します。 http://www.adobe.com/shockwave/download/download.cgi?P1_Prod_Version=ShockwaveFlash&P5_Language=Japanese から Option 3: YUMの Download .rpm fileをクリックしてadobe-release-i386-1.0-1.noarch.rpm をダウンロードしてインストールします。
rpm -ivh adobe-release-i386-1.0-1.noarch.rpm
enterするとyum.repos.d に adobe-linux-i386.repoが作られます。
入力:
yum -y update
enterする。 システムが最新にアップデートされるので再起動します。
注意: 問題のあるリポジトリを、例えばルートで"yum -y --disablerepo updates update"とすることで、一時的に無効にすることができます。 これは特にミラーサイトが混んでいるときやダウンしているときに、"No more mirrors to try..."のメッセージが出たときに特に使えます。 現在のリポジトリデータをクリアして新しくアップデートのリストを取りたいときには、ルートで"yum clean all"をしてから、"yum -y update"をします。 Yumとその設定に関する詳細はhttp://fedora.redhat.com/docs/yum/ にある公式のFedora Core Yum ガイドを参照してください。 (チップ: あるユーザが、特に"Error: Cannot find a valid baseurl for repo:"エラーが出ているときに、/etc/yum.repos.dディレクトリのリポジトリファイルを編集して"baseurl="行のコメントマーク("#")を削除したところ、yumアップデートがより良くなったとの報告をして来ています。)
最後にlivnaを追加します。 端末を開き入力:
su -
enterし、ルートのパスワードを入力してenter。
i386版の場合は:
rpm -ivh http://livna-dl.reloumirrors.net/fedora/8/i386/livna-release-8-1.noarch.rpm
x86版の場合は次のコマンド:
rpm -ivh http://livna-dl.reloumirrors.net/fedora/8/x86_64/livna-release-8-1.noarch.rpm
enterする。
/etc/yum.repos.d/livna.repoのenable=1をenable=0に変更します。
Firefoxは今ではFedora Core Linuxのデフォルトのウェブブラウザであり、ThunderbirdはE−メールクライアントとして含まれています。 (もし、まだThunderbirdが入っていなければ、ターミナルを開きルートになって
yum -y install thunderbird
と入力して下さい) Thunderbirdを起動するには、"アプリケーション" > "インターネット" > "Thunderbird Email"をクリックして下さい。 ThunderbirdをデフォルトのE−メールクライアントにするには、"システム" > "設定" > "他の個人設定" > "お気に入りのアプリ"に行き、メール・クライアントのドロップダウンメニューから"Thunderbird Mail"を選択して下さい。
F8からX86_64版でもJava、Flashが動くようになりましたので、以前のように32ビット版を使う必要はなくなりました。 詳しくは、Java、Flashの項を参照してください。
サードパーティのグラフィックアクセレレーションに関する重要な掲示を読んでおいて下さい: https://www.redhat.com/archives/fedora-test-list/2006-February/msg01565.html.
もし、まだlivnaの設定が終わっていなければ、前のyumの設定を参照して設定してください。
ATIビデオカード、あるいはチップセットを使っているのなら、ルート端末で以下を入力:
yum -y --enablerepo livna install kmod-fglrx
enterし、インストールが完了するまで待つ。 もし、ここでエラーが出るようならば、たぶんLivnaが作ったカーネルモジュールよりあなたのカーネルの方が新しいことが考えられます。 もし、そうならばブートメニューから古いカーネルに切り替えるか(もしあれば)Livnaが最新カーネルに対応したモジュールを提供するまで2、3日待ちましょう。
nVideaビデオカードあるいはチップセットを使っているときは、ルート端末で以下を入力:
yum -y --enablerepo livna install kmod-nvidia
古いビデオカードを使っている場合は、別モジュールを入力:
yum -y --enablerepo livna install kmod-nvidia-legacy
enterし、インストールが完了するまで待つ。
もし、ここで他のエラーが出るようならば、たぶんLivnaが作ったカーネルモジュールよりあなたのカーネルの方が新しいことが考えられます。 もし、そうならばブートメニューから古いカーネルに切り替えるか(もしあれば)Livnaが最新カーネルに対応したモジュールを提供するまで2、3日待ちましょう。
マシンをリブートします。 ATI fglrxまたはnVidiaドライバがリブート後に有効になるはずです。
Firefoxを開き、http://www.mjmwired.net/resources/mjm-fedora-f8.html#ttf に行きmsttcorefonts-2.0.1.noarch.rpmをダウンロードしてセーブします。 ホームフォルダの中にセーブしたいので、もしシステムにセーブされてしまったときは、あなたのホームフォルダの中にドラッグアンドドロップして移動して下さい。 (ファイルの上でマウスの左ボタンをクリックしたまま、マウスを動かしてホームフォルダの上でボタンを離します)
ターミナルアイコンをクリックします。 端末が開きます。 入力:
su
enterし、ルーとのパスワードを入力します。 (これで環境はあなたの環境のまま(あなたのホームディレクトリにいたまま)、ルート権限を得ることができます。)
入力:
ls
enterします。 これであなたのホームディレクトリの内容が表示されますので、セーブしたファイルがあることを確認して下さい。
入力:
rpm -ivh *.rpm
enterします。 インストールが完了するまで待ちます。
入力:
rm *.rpm
enterします。 "y"と入力してenterします。 (ホームディレクトリ内のダウンロードしたrpmファイルを削除しますが、プログラムは既にシステムにインストールされています。) ターミナルを閉じます。 ログアウトしてログインし直します。
次に、IPAフォントをインストールします。
http://www.grass-japan.org/FOSS4G/readme-grass-i18n-ipafonts.eucjp.htm から grass5.0.3_i686-pc-linux-i18n-ipafull-gnu_bin.tar.gz をダウンロードします。 ダウンロードしたディレクトリに移動し
mkdir
grass
cd grass
tar xvzf
../grass5.0.3_i686-pc-linux-i18n-ipafull-gnu_bin.tar.gz
cd
fonts
su
パスワードを入力し
mkdir
/usr/share/fonts/japanese/TrueType
mv ipa*.ttf
/usr/share/fonts/japanese/TrueType
cd ../..
rm -rf grass
cd
/usr/share/fonts/japanese/TrueType
ttmkfdir
mkfontdir
ターミナルを閉じます。 ログアウトしてログインし直します。
Yum Extender (yumex)はyumを使ってパッケージの更新やインストールの管理をするGUIフロントエンドです。 Yum Extenderはyumにとって、apt似たいするSynapticのようなものです。 Fedora Extrasに入っていますのでyumexをインストールします:
ターミナルアイコンをクリックし端末を開きます。 入力:
su -
enterします。 ルートパスワードを入力してenter。
入力:
yum -y install yumex
enter します。 インストールが完了するまで待ちます。 Yum Extenderは、"アプリケーション" > "システムツール"に登録されます。
FlashもF8からX86_64版でもサポートされるようになりました。
前のYumセクションで説明したようにMacromediaリポジトリが設定されていること。
ターミナルを開き、 入力:
su -
enterします。 ルートパスワードを入力しenterします。 入力:
yum -y install flash-plugin
enterします。
Firefoxを起動しflashプラグインを有効にする. テストのためにhttp://www.marunaka.com/straight/に行ってみる。
F8より、nativeでIcedTeaがインストールされており、X86_64版でも何もしなくても動くようになりました。 確認のためには http://www.java.com/ja/download/installed.jsp?detect=jre&try=1 に行ってみます。
日本語を表示させるために、先にIPAフォントがインストールされていることを確認し、
su -
パスワードを入力して、64ビット版の場合は
mkdir
-p
/usr/lib/jvm/java-1.7.0-icedtea-1.7.0.0.x86_64/jre/lib/fonts/fallback
cd
/usr/lib/jvm/java-1.7.0-icedtea-1.7.0.0.x86_64/jre/lib/fonts/fallback
32ビット版の場合は
mkdir
-p /usr/lib/jvm/java-1.7.0-icedtea-1.7.0.0/jre/lib/fonts/fallback
cd
/usr/lib/jvm/java-1.7.0-icedtea-1.7.0.0/jre/lib/fonts/fallback
さらに
ln
-s /usr/share/fonts/japanese/TrueType/ipag.ttf ./
ln -s
/usr/share/fonts/japanese/TrueType/ipagp.ttf ./
ln -s
/usr/share/fonts/japanese/TrueType/ipagui.ttf ./
ln -s
/usr/share/fonts/japanese/TrueType/ipam.ttf ./
ln -s
/usr/share/fonts/japanese/TrueType/ipamp.ttf ./
ログオフ、オンしてテストのために http://playgo.to/javatest/に行ってみましょう。
Firefoxを開き http://www.real.com/linux/ に行き、 RealPlayer10GOLD.rpm パッケージをダウンロードしてセーブします。 ホームフォルダの中にセーブされるはずですが、もしデスクトップにセーブされてしまったときは、あなたのホームフォルダの中にドラッグアンドドロップして移動して下さい。 (ファイルの上でマウスの左ボタンをクリックしたまま、マウスを動かしてホームフォルダの上でボタンを離します)
ターミナルを開いて、入力:
su
enterします。 ルートパスワードを入力してenterします。
まだ実行していなければ、入力:
yum -y install compat-libstdc++-33
enterします。 compat-libstdc++-33がインストールされるまで待ちます。
入力:
rpm -ivh *.rpm
enterします。 インストールが完了するまで待ちます。
入力:
rm *.rpm
enterします。 "y"を入力 し、enterします。
ターミナルを閉じます。 RealPlayerプラグインを有効にするために、Firefoxを再起動して http://www.npr.org/に行ってみます。 "Hourly Newscast"をクリックし、ダイアログボックスが開いたら"アプリケーションで開く"のラジオボタンにチェックし、"今後このファイルは同様に処理する"のチェックボックスにチェックします。 "アプリケーションで開く"の右側のボックスの、"その他..."を選択して、 "ヘルパーアプリケーションの選択"で/usr/bin/realplayを開き、"realplay"を選択し"開く"をクリックして、"OK"をクリックします。 RealPlayerセットアップを実行して、RealPlayerプラグインのテストをします。
Rhythmbox ミュージック・プレイヤーは、FC8のデフォルトの音楽プレーヤーですが、パテントの関係から MP3はサポートしていません。 MP3サポートを有効にするには、端末を開きます。
入力:
su -
enterします。 ルートパスワードを入力し、enterします。
入力:
yum -y install gstreamer-plugins-ugly
enterします。 インストールが完了するまで待ちます。 これで、Rhythmboxミュージック・プレーヤーでMP3がサポートされました。 (注: もし、音が出てこなければ、端末で"gstreamer-properties"を走らせ、別のデフォルト出力プラグインを選択する必要があります。 例えば、 ALSAプラグインからOSSプラグインに変更する。)
http://www.adobe.com/jp/products/acrobat/readstep2.html へ行き「Linux バージョンを選択…」から(.rpm)を選択して「続ける」ボタンを押し、「ダウンロード」ボタンが表示されたらそれを押して”AdobeReader_jpn-8.1.2-1.i486.rpm”をホームディレクトリにダウンロードします。
入力:
su
enterします。 ルートパスワードを入力し、enterします。
まだ実行していなければ、入力:
yum -y install compat-libstdc++-33
enterします。 compat-libstdc++-33がインストールされるまで待ちます。
入力:
rpm -ivh *.rpm
enterします。
インストールが完了したら、入力:
rm *.rpm
enterします。 "y"入力し、enterします。 ターミナルを閉じます。
ターミナルを開き、入力:
su -
enterします。 ルートパスワードを入力し、enterします。
入力:
yum -y install mozplugger
enterします。 インストールが完了するまで待ちます。
firefoxを再起動してPDFファイルを参照するか、オフィスメニューからAdobe Readerを選択すれば立ち上がってきます。
Xine, DVDマルチメディアプレーヤーをインストールするには、前に述べたようにyumを設定し、ターミナルを開き、 入力:
su -
enterします。 ルートパスワードを入力し、enterします。
入力:
yum -y install xine xine-skins libdvdcss
enterします。 インストールが完了するまで待ちます。 ターミナルを閉じます。 Xineが"アプリケーション" > "サウンドとビデオ"に登録されます。 Xineで DVDムービーを再生するようにしたいのなら、 "システム" > "設定" > "ハードウェア” > "リムーバブル・デバイスとメディア"を開き、"マルチメディア"タブをクリックして、"ビデオ DVD ディスクが挿入されたら再生する"にチェックを入れ、"コマンド:" ボックスに"xine --auto-play --auto-scan dvd"と入れ、 "閉じる"をクリックします。 もし、Xineから"...cannot open MRL [dvd:\]"のメッセージが来たときは、DVDをプレイしたいドライブのシンボリックリンクを作る必要があります。 端末を開き、ルートになって("su -")"ln -sf /dev/cdrom /dev/dvd"あるいは"ln -sf /dev/cdwriter /dev/dvd"と入力します。
XineやMPlayerのような他のプレーヤーの機能を最大限に引き出すためには、追加のコーデックをインストールする必要があります。 そのためにはFirefoxを開き、http://www3.mplayerhq.hu/MPlayer/releases/codecs/ に行きall-20071007.tar.bz2をダウンロードしてセーブします。ホームフォルダの中にセーブしたいので、もしデスクトップにセーブされてしまったときは、あなたのホームフォルダの中にドラッグアンドドロップして移動して下さい。 (ファイルの上でマウスの左ボタンをクリックしたまま、マウスを動かしてホームフォルダの上でボタンを離します)
ターミナルを開き、入力:
su
enterします。 ルートパスワードを入力し、enterします。
入力:
mkdir /usr/local/lib/codecs/
enterします。
入力:
mkdir /usr/lib/win32
enterします。
入力:
tar xvfj *.tar.bz2
enterします。
入力:
rm *.tar.bz2
enterします。 "y"を入力しenterします。
入力:
cp ./all-20071007/* /usr/local/lib/codecs/
enterします。
入力:
chmod 755 /usr/local/lib/codecs/*
enterします。
入力:
cp /usr/local/lib/codecs/* /usr/lib/win32/
enterします。
入力:
rm -rf ./all-20071007*
enterします。 ターミナルを閉じます。 追加のコーデックがインストールされました。
Totem-xine - Xine用Totemフロントエンド:
Totem-xineはxine-lib用のGTK2フロントエンドです。 Totemは簡単なDVDとムービーのプレーヤーです。 簡単なプレイリストやフルスクリーンモード、シークやボリュームコントロール、さらに完璧なキーボード操作ナビゲーションなどを備えています。 Totem-xineはGstreamerにリンクされた、デフォルトでFedora Core に入っているTotemパッケージと違い、xine-libにリンクされています。 多くのユーザはXineにある全てのコーデックが使用できるようになるためこちらの方法を推しています。 Totem-xineを入手するためには、livna.org stableリポジトリからダウンロードしてインストールするために、一回きりの呼び出しをしなければなりません。 まず最初に、Xineセクションのところで説明したように、Xineをインストールして設定し、その他のコーデックを手に入れておく必要があります。 もし、まだlivnaリポジトリの設定をしていなければyumの設定を参照して設定してください。
Totem-xineはTotemと競合を起こすため、Totemを削除しますが、Totemに依存関係のあるRhythmboxも削除されます。 ただし、そのあとのステップでRhythmboxをリインストールします。 現在のRhythmboxの設定はそのまま残ります。 ルートターミナルで以下のように入力します:
yum -y remove totem totem-plparser
enterし、削除が完了するまで待ちます。
ルートターミナルで以下のように入力します:
yum -y --enablerepo livna install totem-xine
インストールが終わったらさらに
yum -y install rhythmbox totem_mozplugin
enterする。 インストールが完了するまで俟ちます。 Totem-xineが"アプリケーション" > "サウンドとビデオ" に "動画プレーヤー"として登録されます。 もし、DVDムービーをTotem-xineで自動的に再生開始したいときは、"システム" > "設定" > "ハードウェア” > "リムーバブル・デバイスとメディア"を開き、"マルチメディア"タブをクリックして、"ビデオ DVD ディスクが挿入されたら再生する"にチェックを入れ、"コマンド:" ボックスに"totem dvd://"と入れ、 "閉じる"をクリックします。
Mplayerをインストールするためには、前に述べたようにyumを設定し、Xineのところで述べた追加コーデックをインストールしておいて下さい。 そして、ターミナルを開き、入力:
su -
enterします。 ルートパスワードを入力し、enterします。
入力:
yum -y install mplayer mplayer-skins mplayer-fonts
enterし、インストールが完了するまで待ちます。
入力:
gmplayer
enterします。 Mplayerが開きます。 閉じます。 ターミナルを閉じます。
ターミナルを開き、一般ユーザで(rootではなく)入力:
gmplayer
enterします。 Mplayerが開きます。 ツールアイコンをクリックします。(小さなレンチの形) あなたの好みのオプションを設定します。 ターミナルを閉じます。 MPlayerが"アプリケーション" > "サウンドとビデオ"に登録されています。
FedoraNEWS.org のトーマス・チャンが親切にMplayerプラグインrpm をFedora Core 6用に作ってくれました。 これは、 "RealMedia無効" (SMILとOGG Mime タイプを含む) になっており、RealPlayerとの競合が起きないようになっています。 ウェブエンベッデッドムービーやマルチメディアをブラウザ上で再生するために、このMplayerプラグインを入手するには、まず、上に説明したようにMplayerをインストールし、サウンドカードが働くことを確認し、Firefoxを開き、http://fedoranews.org/tchung/mplayerplug-in/3.31/fc6 に行き mplayerplug-in-3.31-3.fc6.i386.rpmをダウンロードしてセーブします。 ホームフォルダの中にセーブされるはずですが、もしデスクトップにセーブされてしまったときは、あなたのホームフォルダの中にドラッグアンドドロップして移動して下さい。 (ファイルの上でマウスの左ボタンをクリックしたまま、マウスを動かしてホームフォルダの上でボタンを離します) ターミナルを開きます。
入力:
su
enterします。 ルートパスワードを入力し、enterします。
入力:
rpm -Uvh *.rpm
enterします。インストールが完了するまで待ちます。
入力:
rm *.rpm
enterします。 "y"を入力しenterします。 ターミナルを閉じます。
プラグインを有効にするために、Firefoxを再起動します。 (mplayerplug-inはデフォルトでは、/usr/lib/mozilla/pluginsにインストールされることに注意して下さい。 Firefoxはデフォルトでプラグインは/usr/lib/mozilla/pluginsを参照することに注意して下さい。 もし、Firefoxのmplayerplug-inで問題が発生したときは、ルートで"cd /usr/lib/mozilla/plugins"を実行し、"cp mplayerplug-in* /usr/lib/firefox-1.5.0.8/plugins"を実行します。 これで、mplayerプラグインファイルを 現在のFirefoxのプラグインディレクトリにコピーします。 もし、インストールディレクトリが/usr/lib/firefox-1.5.0.8でなければ、上記コマンドを正しいディレクトリ名で置き換えて下さい。) この特別なプラグインをyumで上書きされないようにするために、 アップデートするときは"yum --exclude mplayerplug-in update"とする必要があります。(または、/etc/yum.confファイルに、"exclude=mplayerplug-in"行を追加しておきます。 最後にブランクラインを入れることを忘れないで下さい) http://www.apple.com/trailers/ に行きMPlayerプラグインをテストして下さい。 (注:ときどきロードが99パーセントを示して止まってしまうことがあります。 もしこの状態なったら、mplayer プラグインの左下にある再生ボタンを押せば再生が始まります。 右下のボタンでウィンドウを最大化できます。)
人気のあるXMMSメディアプレーヤー( Gnomeメニューでは、"オーディオプレーヤー"とも呼ばれています)。 FreshrpmsリポジトリがXMMSのためのMP3プラグインを持っています。 XMMSを MP3サポート有りでインストールするためには、前に説明したようにyumにfreshrpmsリポジトリを設定しておいて下さい。 ターミナルを開き、
入力:
su -
enterします。 ルートパスワードを入力し、enterします。
入力:
yum -y install xmms xmms-mp3
enterします。 インストールが完了するまで待ちます。ターミナルを閉じます。 XMMSが"アプリケーション" > "サウンドとビデオ"に "オーディオプレーヤー"として登録されます。(注: XMMSの上部左隅をクリックして、"オプション" > "設定"から出力プラグインを選択しなければならないことがあるかも知れません。)
そのままだとコーデックがインストールされませんのでfreshrpmsリポジトリからインストールします。前に説明したようにyumにfreshrpmsリポジトリを設定しておいて下さい。 ターミナルを開き、
入力:
su -
enterします。 ルートパスワードを入力し、enterします。
入力:
yum -y install audacious audacious-plugins-extras
enterします。 インストールが完了するまで待ちます。ターミナルを閉じます。 Audaciousが"アプリケーション" > "サウンドとビデオ"に登録されます。 (注: Audaciousの上部左隅をクリックして、"設定" > "オーディオ"タブで出力プラグインを選択しなければならないことがあるかも知れません。)
freshrpmにあるaudacityはMP3の編集ができないのでlivnaのものを使います。
yum -y --enablerepo livna install audacity-nonfree
VLC - Videolanスタンドアロンメディアプレイヤー:
VideoLAN Client (VLC)は、DVD、VCDその他多くのストリーミングプロトコルと同様に、いろいろなオーディオビデオフォーマット(MPEG-1, MPEG-2, MPEG-4, DivX, mp3, ogg, ...)に対応した、大変ポータブルなマルチメディアプレーヤーです。 freshrpmsリポジトリにFC6用VLC rpmがあります。 VLCをインストールするためには、前に説明したようにyumにfreshrpmsリポジトリを設定しておいて下さい。 ターミナルを開き、
入力:
su -
enterします。 ルートパスワードを入力し、enterします。
入力:
yum -y install videolan-client
enterします。 インストールが完了するまで待ちます。ターミナルを閉じます。 VLCが"アプリケーション" > "サウンドとビデオ"に"VideoLAN Client"として登録されます。 (VLCのためにサウンドカードの設定をしなければならないかも知れません。 VLCを開き、"設定" > "設定"を選択します。 右下にある"高度なオプション"をチェックします。 GUIウィンドウを最大にします。 "Audio" > "Output modules"から"ALSA"を選択します。 "Refresh list"ボタンをクリックします。 ドロップダウンメニューからALSAデバイス名を選択します。 サウンドシステムによっては、その代わりに、"ALSA"よりも"OSS"を選択しなければならないことがあるかも知れません。 終了するときは、下の"保存"ボタンを押すことを忘れないで下さい。)
AmarokはKDEのマルチメディアプレーヤーで(Gnomeでも動きます) .m3uと.plsフォーマットのプレイリストに対応しています。Fedora ExtrasリポジトリがAmarokを持っています。 AmarokをインストールしてMP3のサポートにRealPlayer Helix engineを使うように設定するには、先に RealPlayerの節で説明したように RealPlayerをインストールしてください。 そしてターミナルを開き、
入力:
su -
enterします。 ルートパスワードを入力し、enterします。
入力:
yum -y install amarok
enterします。 インストールが完了するまで待ちます。ターミナルを閉じます。 Amarokが"アプリケーション" > "サウンドとビデオ"に"Amarok"と登録されます。
ターミナルを開き、 入力:
su
enterします。 ルートパスワードを入力し、enterします。
入力:
yum -y install kdelibs-devel libdvdread-devel mencoder
enterします。 インストールが完了するまで待ちます。
入力:
yum -y --enablerepo livna install k9copy
enterします。 インストールが完了するまで待ちます。 k9copyが"アプリケーション" > "サウンドとビデオ"に"k9copy"と登録されます。
*OpenOfficeOrgでnfsドライブ上のファイルを開くと読み取り専用になってしまい編集できない。
/usr/lib64/openoffice.org/program/soffice の 45行付近の
SAL_ENABLE_FILE_LOCKING=1
export
SAL_ENABLE_FILE_LOCKING
の2行をコメントアウトする。 (頭に#をつける)
*ホームディレクトリのフォルダ名を英語に変更する。
ホームディレクトリにデフォルトでできるフォルダは一応システムフォルダのような扱いになっているので、自分で変更するとおかしくなってしまいます。 変更するには次のようにします。
LANG=C xdg-user-dirs-gtk-update
ホームディレクトリ以下の日本語のフォルダ名を英語に変更するかどうかを聞いてくるので、yesを選択し、左下のチェックボックスにチェックを入れてこれ以降変更しないようにしておきます。 これで、フォルダ名が変更されます。
*vmwareのゲストとしてインストールした時にマウスのホイールが効かない。
/etc/X11/xorg.conf のsection “InputDevice” Identifier “VMMouse”セクションの最後に
Option “ZAxisMapping” “4 5”
を追加して、再ログインします。
更新日: